
- #On screen annotation tool how to
- #On screen annotation tool install
- #On screen annotation tool download
The Kazam broadcast feature is also quite useful, and you can even choose the audio source for easy broadcasting, just like pro-level programs. Choose the area of the screen that you want to capture or cast, and leave the rest to Kazam.
#On screen annotation tool how to
How to use Kazam! Just start the program, choose your appropriate job and get started. Packed with both the useful functionalities, the minimal user interface of Kazam will not confuse even the newbies, in any way. Well, if you are looking for a full-fledged tool for both screenshots and screencasting functionality, Kazam is going to be the handiest tool for you.
#On screen annotation tool install
Shutter app can be downloaded both from the Software Center on Ubuntu or from the official repository, using the following command given below.Ĭommand to Install Shutter Linux: sudo apt-get install shutter Kazam screenshot tool So, with the Shutter app, you will hardly need a separate application to edit the screenshots taken by you. After the screenshot is taken, it can automatically be saved to a pre-configured destination, or you can even upload the same to your chosen destination.Īfter you take a screenshot using Shutter, you can even edit the same or annotate it using several options and tools that are available within the program. There isn’t any Linux Shutter hotkey, however, you can start taking a screenshot on Linux, either from the taskbar or from within the Shutter window, whichever is helpful for you. The shutter is a Linux screenshot tool that offers almost all the functionalities that you will ever need. Shutter for Linux is yet another screenshot tool, which is worth using, for the full-fledged user interface that it has to offer.
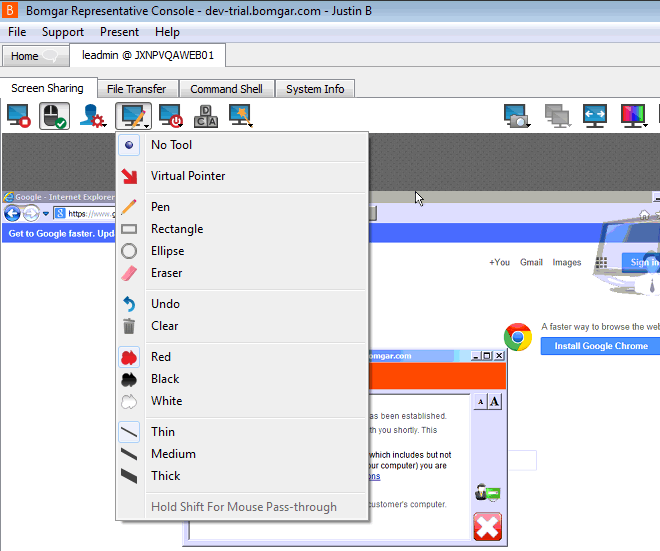
How to install Flameshot on Ubuntu or Linux Mint: sudo apt-get install flameshot Shutter for Linux So just install it, and get started with the amazing screenshot tool. Flameshot is very easy to install, as well. You can access the Linux Flameshot shortcut easily from the taskbar, and it can also be configured to run at startup, as well. After you select the area, you will get the annotation and other necessary options.įlameshot Linux is very easy to use, and there are even the necessary options to upload the captured screenshot to Imgur or open the captured screenshot with some other application for additional options to edit the same. Just click on the Flameshot icon and choose the area of the screen that you want to capture.

If you are worried about how to use Flameshot, it is very easy to use. With Flameshot, you can instantly edit and annotate the screenshot, and save the same to a location so that you can access it easily whenever you need it. The first one in my list of top screenshot capturing tools for Linux is Flameshot, which comes with all the tools, you need from a screenshot taking tool. So let’s get started with the best 10 screenshot capturing tools available for Linux.
In most cases, the default screenshot capturing tool will not offer all the functionalities you need from it, and that is the point when you need a better one. distro, come with its own screenshot capturing tool, and you might not be satisfied with the default one. Talking about Linux, which is open-source, each distribution, aka. So if you are on Linux, which is a complex platform for most users, you will also need a decent screenshot capturing tool for your requirements.
#On screen annotation tool download
Depending upon the platform, we can all download some programs to capture screenshots in exactly the way we want, but choosing the best one isn’t going to be a piece of the pie.

Most operating systems we come across has some inbuilt tools to capture screenshots, but sometimes we need something more than just what the inbuilt tool has to offer. There are several tools available for Linux to capture screenshots, edit and annotate them, but I am here to discuss the best 10 screenshot capturing tools for Linux so that you don’t need to spend time trying out all the available options.įrom explaining some little thing to our friends or colleagues, to keeping the evidence of some important thing we come across in our digital lives, we all take screenshots once in a while, and sometimes, we even need to take screenshots back-to-back for certain requirements.


 0 kommentar(er)
0 kommentar(er)
